Asus Laptop Lässt Sich Nicht Starten
"Ich erhalte ab und zu einen schwarzen Bildschirm auf meinem Asus Zenbook. Kann mir jemand sagen, wie ich das Problem mit dem schwarzen Bildschirm meines Asus-Laptops beheben kann, ohne dem System Schaden zuzufügen?"

Dies ist eine Frage, die von einem Asus Laptop-Benutzer in einem führenden Online-Forum gestellt wurde, das ich kürzlich gelesen habe. Obwohl die Systeme von Asus recht zuverlässig sind, kann es zu physischen Verschleißerscheinungen oder unerwünschten Softwareproblemen kommen. Dies kann zu dem berüchtigten schwarzen Bildschirm Problem, das jedem Benutzer passieren kann, führen. Die gute Nachricht ist, dass es einige intelligente Lösungen gibt, die Sie umsetzen können, um den schwarzen Bildschirm des Asus-Laptops zu beheben. Lassen Sie uns sieben dieser Lösungen hier im Detail kennenlernen.
- Teil 1: Wie löst human das Problem des schwarzen Bildschirms auf einem Asus Laptop?
- Teil 2: Wie kann human verlorene Daten vom Asus Laptop wiederherstellen, nachdem man den schwarzen Bildschirm Fehler behoben lid?
Teil 1: Wie löst human being das Problem des schwarzen Bildschirms auf einem Asus Laptop?
Wenn Ihr Asus-Laptop hin und wieder einen schwarzen Bildschirm lid oder einfach nur feststeckt, können Sie dice folgenden Lösungen in Betracht ziehen.
Szenario 1: Die Kontrollleuchte ist AUS
Dies ist der Fall, wenn die Hauptkomponenten Ihres Laptops nicht mehr richtig funktionieren. Dies kann auch der Fall sein, wenn Ihr Laptop nicht über den Netzadapter mit Strom versorgt wird und das Gerät daher nicht richtig startet. Wenn dies der Fall ist:
- Vergewissern Sie sich, dass Sie den richtigen Netzadapter und das richtige Netzkabel für Ihren Laptop verwenden, dice von ASUS geliefert wurden.
- Überprüfen Sie den Stecker, in den Sie das Netzteil stecken und achten Sie darauf, dass er nicht lose ist. Wenn Sie glauben, dass der Netzstecker nicht richtig funktioniert, stecken Sie ihn in eine andere Steckdose.
- Das Kabel des Netzteils, das Sie für Ihren Laptop verwenden, sollte nicht beschädigt sein. Versuchen Sie einen anderen Adapter, wenn er defekt ist
- Wenn Ihr Laptop mit externen tragbaren Geräten wie Speicherkarten, Internetkabeln, HDMI, CD-ROM, USB-Geräten, etc. verbunden ist, entfernen Sie diese.
- Wenn der Akku Ihres Laptops herausnehmbar ist, entfernen Sie den Akku Ihres Laptops und schließen Sie Ihren Laptop direkt an das Netzteil an, um ihn aufzuladen (ignorieren Sie diesen Schritt, wenn Ihr Laptop keinen herausnehmbaren Akku hat).
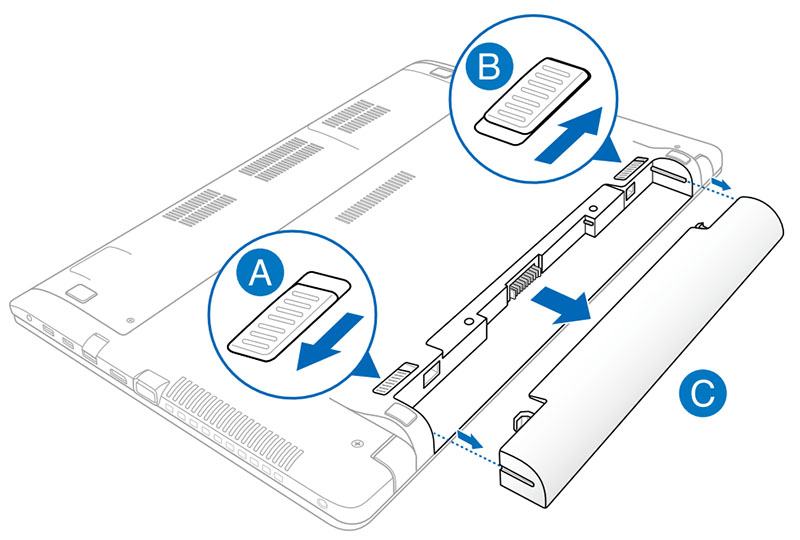
- Jetzt führen wir einen CMOS-Reset durch. Entfernen Sie dazu das Netzteil und halten Sie die Einschalttaste Ihres Laptops für etwa 40 Sekunden gedrückt.
Sobald Sie alle oben genannten Vorgänge abgeschlossen haben, schalten Sie den Laptop ein. Dazu müssen wir den Akku unseres Laptops wieder einsetzen (bei Modellen mit herausnehmbarem Akku), ihn wieder an das Netzteil anschließen und den Netzschalter drücken, um ihn einzuschalten.
Szenario two: Kontrollleuchte ist AN
Dies ist der Fall, wenn Ihr Netzadapter und die Netzkabel einwandfrei funktionieren, das Hauptproblem aber nur auftritt, weil die anderen Komponenten nicht richtig funktionieren. Wenn dies der Fall ist:
- Versuchen Sie, den Bildschirm Ihres Laptops aus- bzw. einzuschalten und überprüfen Sie, ob Ihr Laptop reagiert oder nicht. Sie können dies durch Drücken der Funktionstaste (Hotkey) [Fn+F7] erreichen.
Hinweis: Die Funktionen der Hotkeys können bei verschiedenen Laptop-Marken unterschiedlich sein.

- Wenn der Bildschirm nicht reagiert, schließen Sie Ihren Laptop an einen externen Monitor an. Sobald Sie mit dem externen Monitor verbunden sind, brauchen Sie nur die Funktionstaste (Hotkey) [Fn+F8] zu drücken, um zwischen den Anzeigen des Laptops und des externen Monitors umzuschalten. Auf diese Weise können wir sicher sein, dass die Anzeige auf dem externen Monitor normal ist.
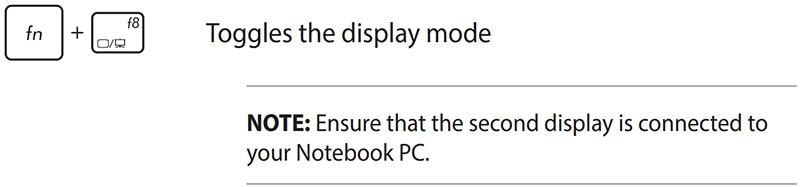
- Wenn Sie sehen, dass der externe Monitor normal reagiert, versuchen Sie, den Grafiktreiber von der offiziellen Website von ASUS zu installieren. (Wenn Ihr Laptop der Marke ASUS angehört)
Hinweis: Vergewissern Sie sich, dass Sie dice neueste Version der Treiber auf Ihrem Computer installiert haben.
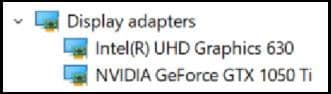
- Wenn Sie eines der externen tragbaren Geräte wie USB-Geräte, Speicherkarten, Internetkabel, HDMI, CD-ROM, etc. angeschlossen haben, entfernen Sie diese.
- Wenn Sie Ihre Festplatte vor der Störung Ihres Laptops erweitert haben, entfernen Sie bitte die erweiterten Festplatten.
- Nehmen Sie den Akku heraus, wenn Ihr Laptop über eine herausnehmbare Akkufunktion verfügt und verwenden Sie das Netzteil, um das Gerät direkt aufzuladen.
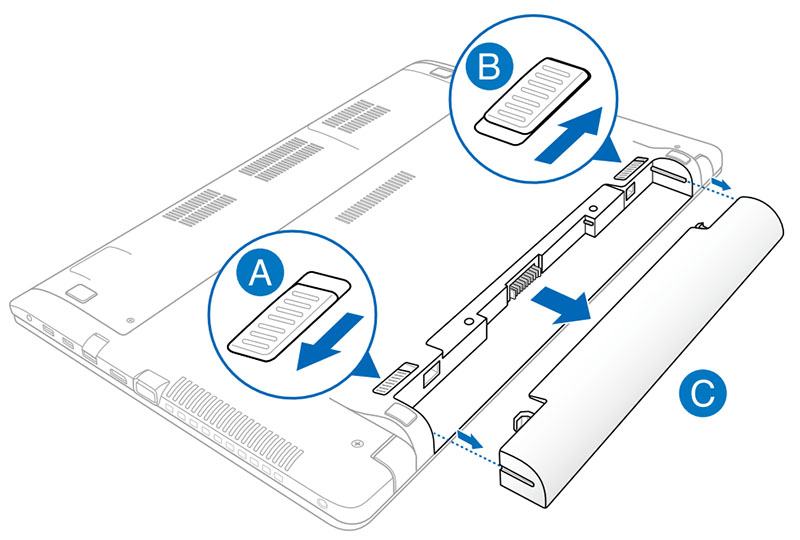
- Jetzt ist es an der Zeit, den Laptop zwangsweise auszuschalten. Dazu müssen Sie die Einschalttaste lange drücken, bis die Kontrollleuchte erlischt. Führen Sie erneut einen CMOS-Reset durch, indem Sie das Netzteil entfernen und die Einschalttaste 40 Sekunden lang gedrückt halten.
Sobald Sie mit allen oben genannten Prozessen fertig sind, müssen Sie nur noch den Akku wieder in den Laptop einsetzen und anschließend das Netzteil anschließen. Schalten Sie Ihren Laptop ein.
Hinweis: Wenn Sie immer noch ein Problem haben, wenden Sie sich bitte an den ASUS-Back up, um weitere Unterstützung zu erhalten.
Übrigens, Sie können auch lernen, wie homo den schwarzen Bildschirm eines HP Laptops behebt.
Teil 2: Wie kann human being verlorene Daten vom Asus Laptop wiederherstellen, nachdem man den schwarzen Bildschirm Fehler behoben hat?
Die Chancen stehen gut, dass Sie bei der Behebung des Issues mit dem schwarzen Bildschirm des Asus-Laptops einige wichtige Daten verlieren könnten. Keine Sorge - Sie können Ihre verlorenen Dateien ganz einfach mit einem zuverlässigen Wiederherstellungstool wie Recoverit Data Recovery wiederherstellen. Die Anwendung ist extrem einfach zu bedienen und lid eine der höchsten Erfolgsquoten in der Branche. Damit können Sie fast alle Arten von Inhalten wiederherstellen und Ihre Dateien an einem beliebigen Ort wiederherstellen.

Recoverit Data Recovery - Die beste Dateiwiederherstellungssoftware
- Recoverit unterstützt die Wiederherstellung aller gängigen Datentypen wie Fotos, Videos, Musik, Dokumente und vieles mehr.
- Dice Anwendung ermöglicht Ihnen eine Vorschau Ihrer Fotos, Videos, etc. und lässt Sie dice Dateien auswählen, die Sie wiederherstellen möchten.
- Sie hat eine der höchsten Erfolgsraten in der Branche und unterstützt alle wichtigen Mac/Windows-Versionen.
- Dice Benutzer können den Ort auswählen, an dem sie ihre Dateien verloren haben und ihre Daten mit einem einfachen Klick wiederherstellen.
Wenn Sie möchten, können Sie diese Schritte befolgen, um zu lernen, wie man Daten mit Recoverit Data Recovery wiederherstellt.
Schritt 1: Wählen Sie einen Ort zum Scannen
Installieren und starten Sie zunächst die Recoverit Data Recovery Anwendung auf Ihrem Computer und wählen Sie einen Speicherort zum Scannen aus. Sie können das gesamte Laufwerk oder dice Partitioning bzw. den Ordner auswählen, auf dem Sie Ihre Dateien verloren haben.

Schritt two: Warten, bis der Scanvorgang abgeschlossen ist
Sobald Sie den Wiederherstellungsprozess starten, wird die Anwendung versuchen, alle verlorenen und gelöschten Inhalte aus dem ausgewählten Speicherort zu extrahieren. Bitte haben Sie etwas Geduld und lassen Sie dice Anwendung den Prozess abschließen. Sie können den Fortschritt beobachten oder den Vorgang anhalten, wenn Sie glauben, dass Ihre Dateien extrahiert wurden.

Schritt 3: Wiederherstellung Ihrer Dateien
Das war'due south! Sobald der Scanvorgang abgeschlossen ist, können Sie die Oberfläche durchsuchen und nach den gewünschten Dateien suchen. Um Zeit zu sparen, können Sie die Filteroption auf der Benutzeroberfläche verwenden, um bessere Ergebnisse zu erzielen.

Sie können auch eine Vorschau Ihrer Fotos, Videos und Dokumente auf der Benutzeroberfläche anzeigen, um Ihre Dateien vorab zu prüfen. Wählen Sie schließlich einfach die Dateien aus, die Sie speichern möchten und klicken Sie auf die Schaltfläche "Wiederherstellen", um sie an den gewünschten Ort zu extrahieren.

Ich bin sicher, dass Sie nach der Lektüre dieses Leitfadens in der Lage sind, den schwarzen Bildschirm auf Asus Laptops zu beheben. Ich habe zwar Fehlerbehebungen im Zusammenhang mit Firmware- und Softwareproblemen aufgeführt, aber Sie können auch dice Verkabelung und Hardwareprobleme überprüfen. Auch, wenn Sie Ihre Daten während der Behebung des Asus Laptop schwarzer Bildschirm Problems verloren haben, können Sie ein zuverlässiges Tool wie Recoverit verwenden. Das von Experten empfohlene Programm ermöglicht Ihnen die problemlose Wiederherstellung aller Arten von gelöschten und nicht mehr verfügbaren Inhalten auf Ihrem Organization.
Asus Laptop Lässt Sich Nicht Starten,
Source: https://recoverit.wondershare.de/computer-problems/asus-laptop-black-screen.html
Posted by: smithblem1990.blogspot.com



0 Response to "Asus Laptop Lässt Sich Nicht Starten"
Post a Comment